Avant-propos…
Avant tout il faut bien clarifier une chose, l’outil d’amélioration de netteté vous permet d’améliorer le rendu de votre photo en rendant les détails plus contrastés et donc mieux visibles. En aucun cas cet outil ne peut rattraper un problème à la prise de vue. Si votre photo est floue suite à une mauvaise mise au point, un flou de bouger, ou n’importe quelle autre raison, il n’y a aucune solution. L’outil netteté est là pour renforcer les détails déjà présents. Vous remarquerez également avec l’habitude que plus votre photo est nette à la base plus vous pourrez pousser les réglages. Ce n’est donc en rien un outil magique.
Le panneau de réglage…
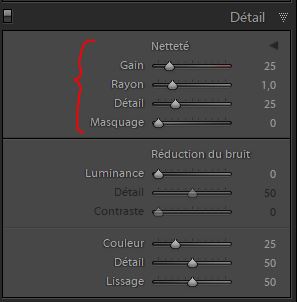 Pour accéder aux réglages de netteté dans Lightroom, vous devez vous rendre dans le panneau « Détail » qui contient également les réglages de réduction du bruit dont je parlerai certainement dans un futur article. L’outil d’amélioration de netteté est composé de quatre réglages:
Pour accéder aux réglages de netteté dans Lightroom, vous devez vous rendre dans le panneau « Détail » qui contient également les réglages de réduction du bruit dont je parlerai certainement dans un futur article. L’outil d’amélioration de netteté est composé de quatre réglages:
- Le gain : défini l’intensité de l’effet d’augmentation de netteté global
- Le rayon : défini la largeur de la zone de netteté autour des bords
- Le détail : défini la largeur des bords où la netteté sera augmentée
- Le masquage : permet de masquer les zones comprenant peu de détails pour ne pas y générer du bruit.
Avant de parler de chaque réglage en détail, il faut d’abord aborder cette notion de « bord » (« edge » en anglais). Il s’agit d’une zone de pixels ou la différence de contraste est élevée de telle sorte qu’elle forme une bordure autour d’une autre zone à moindre contraste. La taille de ces zones peut être grande ou petite peu importe, mais notre impression de netteté n’est due qu’au fait que l’on peut aisément les distinguer grâce à une délimitation franche.
Le gain
Le gain est au réglage de netteté ce que le bouton « volume » est à votre chaîne télécommande de télévision. Plus vous poussez le poussez, plus la netteté sera renforcée. Ce sera sans aucun doute le paramètre qui aura le plus d’importance. Faites toutefois attention, trop de gain nuit à la qualité de l’image, à l’instar d’un volume trop fort qui fait apparaître tous les défauts du son. Il n’y a pas de bon ou de mauvais réglage de gain, vous devrez le doser correctement et la valeur à définir dépend d’une multitude de paramètres (piqué du cliché original, niveau de bruit, présence d’un bokeh prononcé, … ). Ne perdez pas de vue non plus que ce réglage s’applique à l’entièreté de l’image. Donc si vous poussez le gain pour avoir les yeux de votre modèle très vifs, pensez à vérifier si cela ne fait pas trop ressortir le grain de peau par exemple. Voici l’effet du gain, à gauche le cliché d’origine (réglage de gain à 25, par défaut dans Lightroom) et à droite avec le gain à +150 (maximum) histoire de bien voir les défauts apparaître.
Le rayon
Pour faire simple, plus votre rayon sera faible, plus l’accentuation sera fine, plus le rayon sera élevé, plus l’accentuation sera grossière. Vous pouvez vous représenter ce principe en imaginant la largeur d’un feutre ou d’un crayon, plus il est fin, plus vous pourrez dessiner détaillé, plus il est gros, plus votre trait sera grossier. Voici toujours la même image avec le gain à 150 (pour amplifier l’effet et bien montrer la différence), avec à gauche le rayon minimum possible à 0,5 et à droite, le rayon au maximum, à 3,0.
Le détail
Dernier réglage agissant directement sur la structure de de l’augmentation de netteté, celui-ci défini la finesse des détails à prendre en compte pour l’accentuation. Plus la valeur est élevée, plus les bords détectables peuvent être fins, plus la valeur est faible, plus les bords doivent être « massifs » pour être pris en compte.
Le masquage
Si vous cherchez à appliquer la netteté de manière sélective, c’est ici que ça se passe. Le masquage vous permet de régler un seuil de détection des bords afin que l’effet de netteté ne soit pas appliqué aux zones floues par exemple. Le principe est simple, à 0, le masquage est nul et l’effet est appliqué de manière uniforme sur la totalité de la photo. Plus vous augmentez la valeur, plus les bords de la photo d’origine doivent être « épais » pour que l’effet s’applique sur eux.
En guise de conclusion…
Bien gérer l’outil de netteté n’est pas une mince affaire. Mais avec un peu de pratique on apprend vite à s’y retrouver. Ne perdez pas de vue votre objectif final, à savoir si vous voulez imprimer votre photo ou juste l’afficher, à quelle résolution ou quelles dimensions, etc. Personnellement, bien que j’utilise le plus souvent Photoshop pour améliorer la netteté, quand j’utilise Lightroom, je procède de la manière suivante:
- Je zoom à 1:1 sur un point critique de la photo (les ailes de la Syrphe dans le cas présent)
- J’ajuste le gain pour obtenir un niveau de netteté satisfaisant sur les détails importants
- Je retourne à une vue plus générale
- Je règle le masquage histoire d’ignorer les zones qui n’ont pas besoin d’être accentuées (arrière-plan, zones lisses, …)
- Si nécessaire j’ajuste très légèrement le rayon (c’est très, très, très rare)
- Éventuellement, si j’ai des détails particulièrement fins, j’augmente très légèrement le niveau de détails.
Histoire de joindre le geste à la parole, voici l’image d’origine avant et après accentuation. Cliquez sur la photo histoire de la voire en plein écran 😉
 Steve De Jongh Administrateur, Rédacteur et Contributeur (en savoir plus)
Steve De Jongh Administrateur, Rédacteur et Contributeur (en savoir plus) 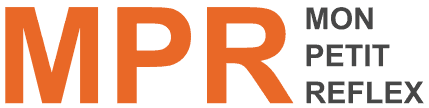










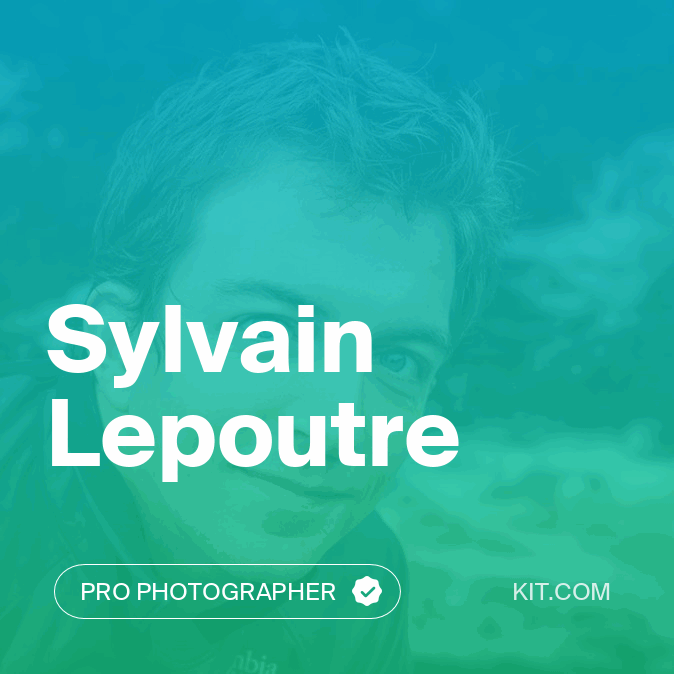
Génial.
Bonsoir
Explication très limpide sauf que…..
je n’ai pas encore trouvé de différence entre les deux photos du Syrphe.
C’est sans doute dû à l’écran de mon portable en 15 pouces !…
En tous cas, bravo !