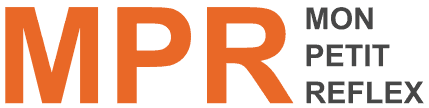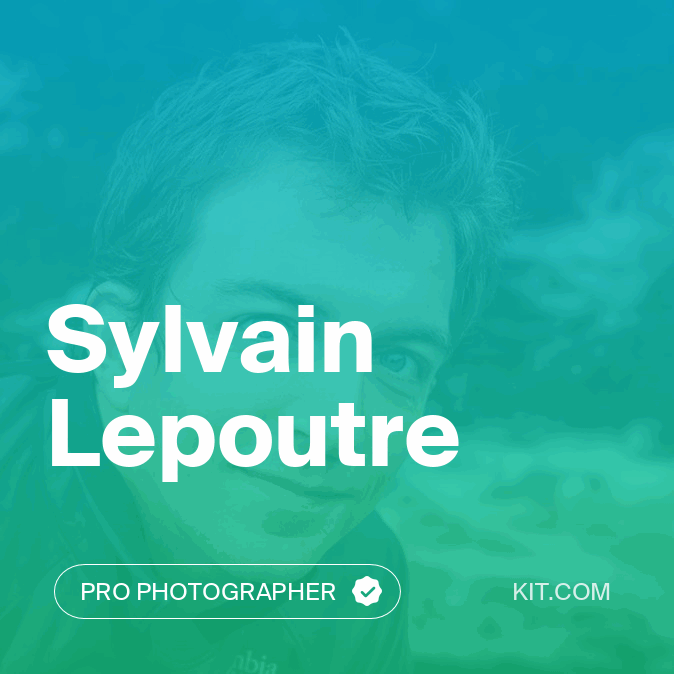Dans cette vidéo…
A chaque mois sa revue des Tipeurs. Sylvain « La Touffe » développe les photos soumises par sa communauté de Tipeurs et propose sa vision de ces clichés.
Vous aussi soumettez vos clichés …
Si vous aussi vous aimeriez que Sylvain propose sa vision de votre photo, il vous suffit de de devenir « Tipeur » de Mon petit Reflex en faisant un don à la chaîne par le biais de la plateforme Tipeee, pour plus d’informations, rendez-vous sur la page Tipee de Mon Petit Reflex. En rejoignant la communauté des tipeurs vous avez en outre l’occasion d’échanger avec les autres contributeurs sur la page Facebook dédiée, partager vos clichés et avoir un avis toujours constructif et bienveillant ainsi que de participer chaque mois au défi des Tipeurs.
Recadrer ou ne pas recadrer … là n’est pas la question!
Ce mois-ci, Sylvain a régulièrement utilisé l’outil de recadrage de Lightroom pour ajuster les clichés. J’ai donc en toute logique décidé de vous présenter celui-ci…
L’outil de recadrage … Kézako ?
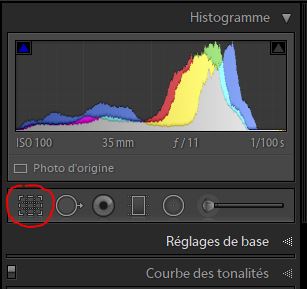 Vous voulez passer d’un format 4/3 à un 16/9 ? … Vous voulez un format carré ? … Ou encore ne garder qu’une partie de votre cliché voire même redresser l’horizon ? Hé bien l’outil de recadrage est là pour ça justement.
Vous voulez passer d’un format 4/3 à un 16/9 ? … Vous voulez un format carré ? … Ou encore ne garder qu’une partie de votre cliché voire même redresser l’horizon ? Hé bien l’outil de recadrage est là pour ça justement.
Pour y accéder, rien de plus simple, une fois dans le module de développement, juste en dessous de l’histogramme vous avez une série d’outil et le premier, représenté par une espèce de grille est justement cet outil de recadrage.
Aperçu général de l’outil…
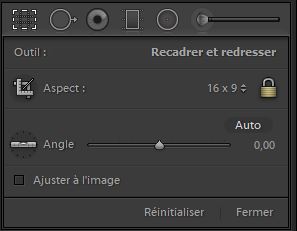 Une fois ouvert, le panneau de l’outil de recadrage vous offre plusieurs paramètres et fonctionnalités.
Une fois ouvert, le panneau de l’outil de recadrage vous offre plusieurs paramètres et fonctionnalités.
La première section est consacrée à l’aspect de votre photo, c’est à dire le format que vous voulez lui donner. Dans la liste déroulante située juste à côté du cadenas vous trouvez une liste assez importante de formats classiques (16/9, 4/3, 4/5, 1/1, …) qui correspondent aux proportions entre la largeur et la hauteur de votre image.
Le cadenas, lui, vus permet de contraindre votre cadrage à un de ces formats ou non. Si vous le déverrouillez, vous pourrez alors librement ajuster la hauteur et la largeur de votre photo. Pour sa, un simple clic dessus suffit.
La deuxième section, symbolisée par un niveau à bulle vous permet de faire pivoter votre image de manière à la redresser si vous penchiez un peu à la prise de vue. En cliquant sur « Auto » Lightroom vous proposera sa vision d’une photo droite, ça fonctionne souvent, mais pas toujours, vous êtes prévenus.
En ajustant le curseur d’angle, vous ferez pencher votre photo soit à gauche, soit à droite. Et si vous cliquez sur le niveau à bulle lui-même, là vous aurez accès à un outil qui permettra de tracer une ligne entre deux points pour indiquer à Lightroom ce qui doit être considéré comme horizontal (ou vertical d’ailleurs).
Enfin, l’option « Ajuster à l’image » permet de forcer Lightroom à toujours prendre la plus grande partie de votre image lors de ces ajustements.
Quelques astuces…
Une fois l’outil de recadrage ouvert, vous avez alors un canevas qui se superpose à votre image. Vous pouvez en ajuster la dimension (et donc le cadrage final de votre image) en étirant les bords.
- Pendant que vous redimensionnez votre cadre, si vous maintenez la touche « MAJ » (ou « SHIFT ») enfoncée, Lightroom modifiera le cadre en gardant ses proportions.
- Si vous maintenez la touche « ALT » (ou « Option » pour Mac), Lightroom redimensionne le cadrage de manière symétrique par rapport au centre de l’image.
- Si vous maintenez SHIFT et ALT enfoncés en même temps pendant le recadrage, vous effectuée un redimensionnement proportionnel et symétrique par rapport au centre.
Le canevas affiché n’est autre qu’un guide pour vous aider à cadrer votre photo, Lightroom dispose de plusieurs types différents (Règle de tiers, spirale dorée, …) pour basculer d’un canevas à l’autre appuyez simplement sur la lettre « O ».
Vous pouvez aussi demander à Lightroom de faire pivoter er retourner le canevas pour le faire correspondre à votre composition, pour ça, il vous suffit d’appuyer sur SHIFT et la lettre « O » simultanément.

Steve De Jongh
Administrateur, Rédacteur et Contributeur
(en savoir plus)